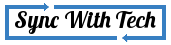Assume, you have to select multiple files from your PC in random to fill your USB flash drive. As we all know, you must press and hold ctrl to select multiple files. That was little bit irritating to me. I wanted to get rid of it. I have found a cool trick to eliminate the problem. So, in this post I will explain you how to select multiple files without holding ctrl.
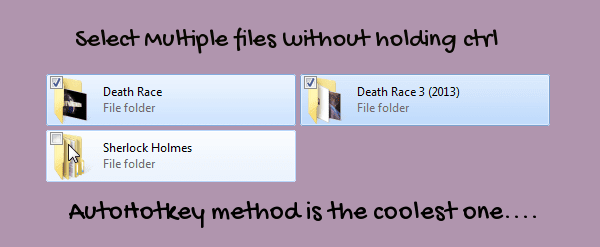
There are two different ways to achieve it. They are
Using Windows default settings
It's just simple. You just need to change one setting. After that all files will have a check box in the top left corner. To select files, you must make a tick in every individual file. As a result of this, ticked files will be selected. To make this work just do the following.
- Windows 8 users: Open Windows Explorer then select view Tab and make a tick in Item Check Box
- Windows 7 users: Open Windows Explorer then Organise → folder options → Use tick boxes
Still, I was not convinced. Because I need to take my mouse pointer to the top left corner of every file. I was too lazy to do that. To make things work I wrote a AutoHotkey script for that. Read further to know about that trick.
Using third party tool AutoHotkey
You will need a simple utility download it from the link given below. The utility you download was written using AutoHotkey and it is a portable app so that you can run directly after downloading it. Just run that utility. Now what you must do is while you need to select multiple files just click the middle Button of your mouse (Scroll Button) and simply select the files (Left click). After pressing the middle button of your mouse ctrl will be held until you press the middle mouse button again. So, don't forget to press the middle button after the selection of files.
Download
Ctrl elimination tool
Size: 336KB
You would like to change the way of the triggering the action from middle mouse click to something else if you don't have a mouse with middle button or if you use a Laptop. To make this possible you need to do a simple workaround. I will explain this in the next part of this post. You will need an utility called AutoHotkey to complete the task. Download and install it in your system. Now right click anywhere in your system and select New then select AutoHotkey Script.
#IfWinActive ahk_class CabinetWClass
MButton:: KeyWait MButton, U
Send {Ctrl down}
KeyWait MButton, D
Send {Ctrl up}
^WheelUp:: Send {Up}
^WheelDown:: Send {Down}Above code is the source code of the utility that I gave above. Delete any existing codes in the newly created AutoHotkey script and copy paste the above code into the script file created by you. To trigger it with a different key you need to replace MButton with some other keys. You need not be a geek to edit this little script. Just follow the steps given. So, to edit an AutoHotkey script You must know how to express a key in AutoHotkey. Just make use of this AutoHotkey tutorial.
Lets say, you have a laptop with no external USB mouse. You will use touchpad instead of a mouse. To make the above script work for youjust replace the first MButton with some other hotkeys like #s (Windowskey + S). Then you can assign "S" to replace the second and third MButton. If I replace second and third MButton with "S" . After pressing Windowskey + S, Control key will be held and the script will wait infinitely for "S" .
As soon as, "S" is pressed control button will be released. So, you will select the required files after pressing Windowskey + S and you would again press "S" after selecting the required files.
Note: You can also use a single key to replace all MButton which you don't use like Insert.
When you use combination of keys, the second and third MButton must be replaced with the one already used in first. Eg: If First MButton is replaced by #B then the second and third one must be replaced by "B"
It is recommended not to use "A" as it is used to select all files.
After editing the script as per your requirement save it and run (Double click). If you did it correct, the script would work perfectly.
Is the utility useful to you? Did you create your own shortcut keys? or Do you have any queries about editing the script? Open your mind in comments. If you find this useful please share this article on your favourite social network.