List your Google Drive Files on the Browser or in a Google Sheet
5 years ago, I had shared a tool to generate direct download link for a Google Drive file. But what if you need to create direct links for the files inside a specific folder or simply all your drive files. There's an add-on for Sheets & Drive which lets you do it.
How to Generate direct links
Upon installation, it requires permission to access your Google drive files. You can either use it directly from the Google Drive or in a Google Sheet. You can check how to install & use section for more details. There are two ways you can use this add-on.
1. Files inside specific folders (Recommended)
Using this feature, you can select the list of folders you want. All the files inside those folders will be exported to a sheet if you are using the add-on in a sheet. Else, the file details will be listed on a webpage.
2. All the files inside Google drive
Simply all your files are exported to a sheet. It may take some time depending on the number of files you have on your drive.
File details by default include folder name, the path of the folder on Google Drive, file name, direct download link of the file, viewers, editors of the file and share status of the file. Each row on the spreadsheet represents a file on your Drive.
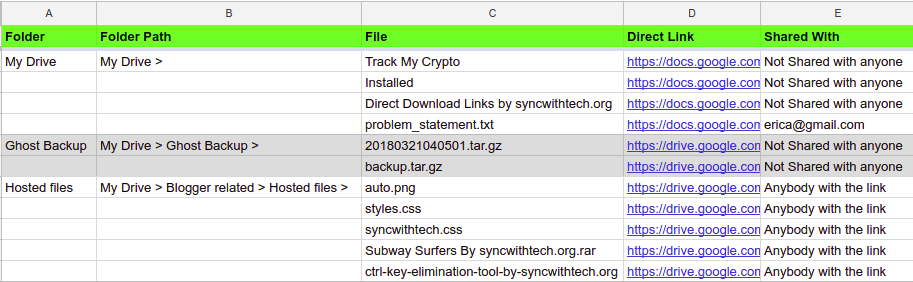
How to install & use
You can install the Add-on using this link - Drive Explorer. Click INSTALL, it will ask for your permission. Click Continue and choose your Google account to authorize the app.
Now, you're all set to use the Add-on. Drive Explorer works from Google Drive dashboard and in Google Sheets.
From Google Drive
From the Google Drive dashboard select one or more files/folders, right-click and select Open with → Drive Explorer or select "New" button in the top right corner and select More → Drive Explorer.
On Drive, when you open a file/folder(s) with Drive Explorer, you will visit a webpage with the list of your file details. The list column contains file name, download link, size and created at. You can get the description, thumbnail, preview link etc., columns by checking the appropriate checkbox. It will look something like below.
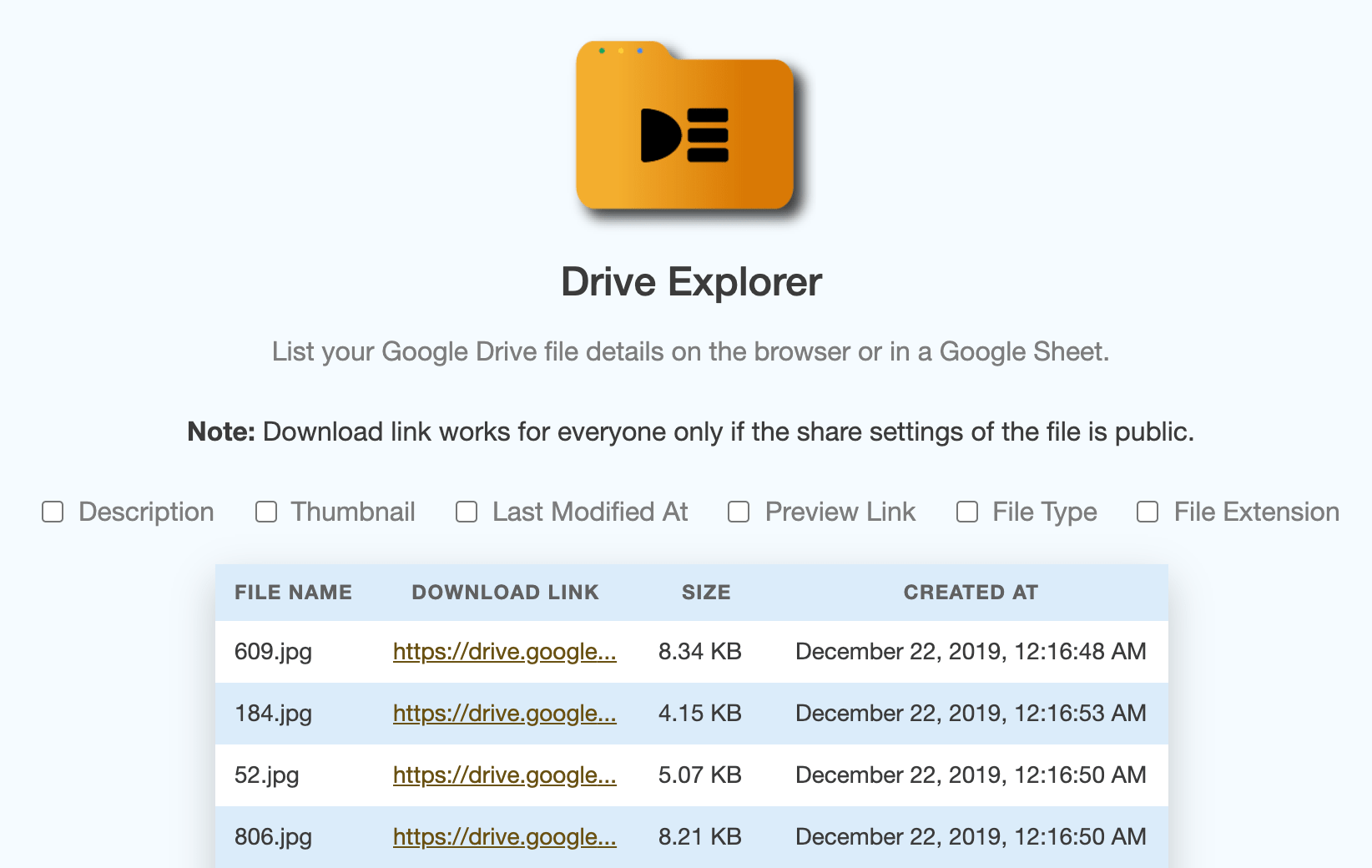
Note: When you use the add-on with Google Drive, it can pull a maximum of up to 200 files. If you want to fetch more file details, you have to use the add-on with a Google Sheet.
In a Google Sheet
In a Sheet, if you choose Selected Items, drive picker dialog opens and you can select the files/folders you want. When you select All files, the dialog closes and a sheet opens with details of all your Google Drive files.
Selected Items
Once you pick the files/folders, a dialog opens with the list of items you select. From that dialog, you can add/remove item(s).
There are two export options available. You can use either one of those or both depending on your needs. Just check the options needed before you click on 'Export details' to export files/folders.
- List only folders
- Include deeply nested files & folders
List only folders
This option is helpful when you just want to see the folder structure of your Google Drive and you don't intend to see the list of files inside those folders.
Include deeply nested files & folders
You have to tick Include deeply nested files & folders if you want to cover the files inside nested folders. To explain this, let's take the following file system hierarchy.
My Drive
|--Folder 1
| |--File 1
| |--Folder 11
| |-- File 11
|--Folder 2
Here, My Drive has two folders Folder 1 and Folder 2. Folder 1 contains a file File 1 and a folder Folder 11. Let's say your folder list contains only,
My Drive > Folder 1 >
So, if you select Export Details without opting for nested files, you'll end up with File 1 info alone. If you had ticked the nested files checkbox, your sheet will also have Folder 11 and File 11 entry.
Settings and Configuration
You can change the way Drive Explorer works on the sheet by altering configurations. Select Extensions → Drive Explorer → Configuration. For now, there are 6 configurations for you to work with according to your needs,
1. Auto-refresh
By default, this option is disabled. When you enable it via configuration, whenever you open the sheet, it'll refresh the links automatically for you. But if you're a non-premium user and open the sheet more than once between 6-hour interval, automatic refresh won't happen. If you want to get the links to newly added files in the meantime, you can use Refresh option that's available under Extensions → Drive Explorer.
You can also disable the auto-refresh option altogether, select Extensions → Direct Drive Links → Configuration.
2. Repeat folder names
There is an option for you to repeat the folder path & names in column 2 & 3. When you sort by filename on the sheet manually, to know within which folder every file is, you can use this. It is by default disabled, to enable it, just select Extensions → Direct Drive Links → Configuration.
3. List folders without any files
This option is enabled by default. It displays the folder you picked on the sheet, even though it is an empty folder.
4. Update file/folder names & description
You can enable this config to directly rename files/folders or add/edit description of files directly from the Google Sheet. Watch this YouTube clip to know more.
5. Let Drive Explorer run for up to 30 minutes
By default, Drive Explorer batches all the work once it runs continuously for 6mins. Because, after that, the script execution will be forced to stop due to the limitation imposed by Google on Gmail & G Suite basic accounts. If your account type is G Suite Business / Enterprise / Education, by enabling this config, you can let Drive Explorer run for up to 30mins.
6. File sort order
You can configure the order in which files are exported on the sheet. You can sort files by name, size, created date, last viewed & modified date either in ascending or in descending order.
Open folders on Google Drive
Hover over the folder name in the first column and click on the link to view the folder contents on Google Drive.
Update Share details
If any of the files are not shared with anyone or you want to share that with more people, you can do that from your sheet itself, all you have to do is, select the file name and select Share from the add-on menu. A dialog will open where you'll able to add/remove people, change people's role and share files with people with the link.
You can also share more than one file at once from the sheet. Select the files & folders in the sheet by holding cmd/ctrl or click and drag and select Share from the add-on menu.
Export your PC/Mac backup files to Google Sheet
People backup and sync their files to Google Drive using Backup and Sync application. You can also list your backup files on a Google Sheet with Drive Explorer. To do that, first of all, you have to know the name of your backup device. You can copy the device name by opening Google Drive dashboard and expanding Computers in the sidebar menu. Right-click the device you want and select rename to copy the backup device name.
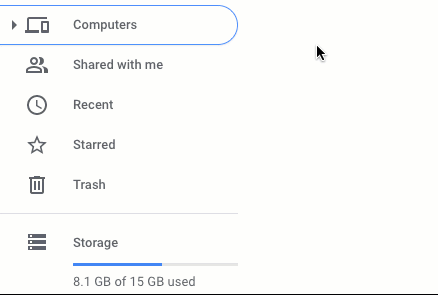
Paste the device name you copied before to the file picker while adding items. Your device will be listed in the window. Now, you can pick the files/folders from your backup.
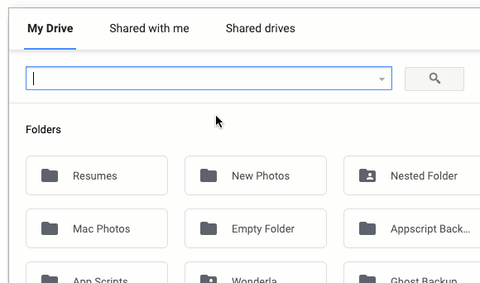
Batch processing
If the folder you export to the sheet has a lot of files, there is a chance that add-on execution will be terminated before it completes to export all the files. This is because Google limits the maximum amount of time an add-on script can run to 6 minutes (There is a way you can get rid of this limit). To eliminate this limitation, Drive Explorer creates batches of tasks and executes in the background when the script execution time reaches 5 minutes 30 seconds.
To know the status of the batch execution, you can select Extensions → Drive Explorer → Batch Execution Status.
List of fields supported
For now, you'll be able to export following fields: Folder name, Folder Path, Filename, Preview Link, Direct Link, Share Status, File Size, Folder Size, Owner, Viewers, Commenters, Editors, Created At, Last Modified At, Export PDF Link, Export ePub Link, Export CSV Link, Export ZIP Link, Export DOCX Link, Export XLSX Link, Filetype, Width, Height, Video Duration, File Extension.
Export only the fields you need
Select Choose display fields from add-on menu to pick the fields you're interested in, only those fields will be exported to the sheet.
Customize the look of the sheet
By selecting Customize fields from add-on menu, you'll be able to assign an alias to the fields available and the width it should have on the sheet. You can also change the font size and row height from the dialog.
Not working as expected?
If the add-on misbehaves, you must have connected with multiple Google accounts on your browser. This is a long-standing issue with Google, it has been explained in this blog post. Even though a workaround has been implemented, it just fails in some cases for which I haven't been able to find a solution so far.
A simple way you can solve this issue is logging out of other Google accounts on your browser or using the add-on on an incognito window.
Issues and Feature requests
If you run into any issues or you want any feature to be added to this add-on, do leave a comment on this post. I'll see what best I can do.
I have built an app to check the things that matter to you the most with a single click. If this interests you, you can give it a try on getradar.co.
