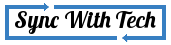All savvy computer users know what is VirtualBox, how and why it is used. But rather than just virtualizing, you can use it for other purposes too. The following things can also be done using VirtualBox in my point of view. For the one who don't even know what is VirtualBox, I recommend you to read the Lifehacker's guide to VirtualBox.
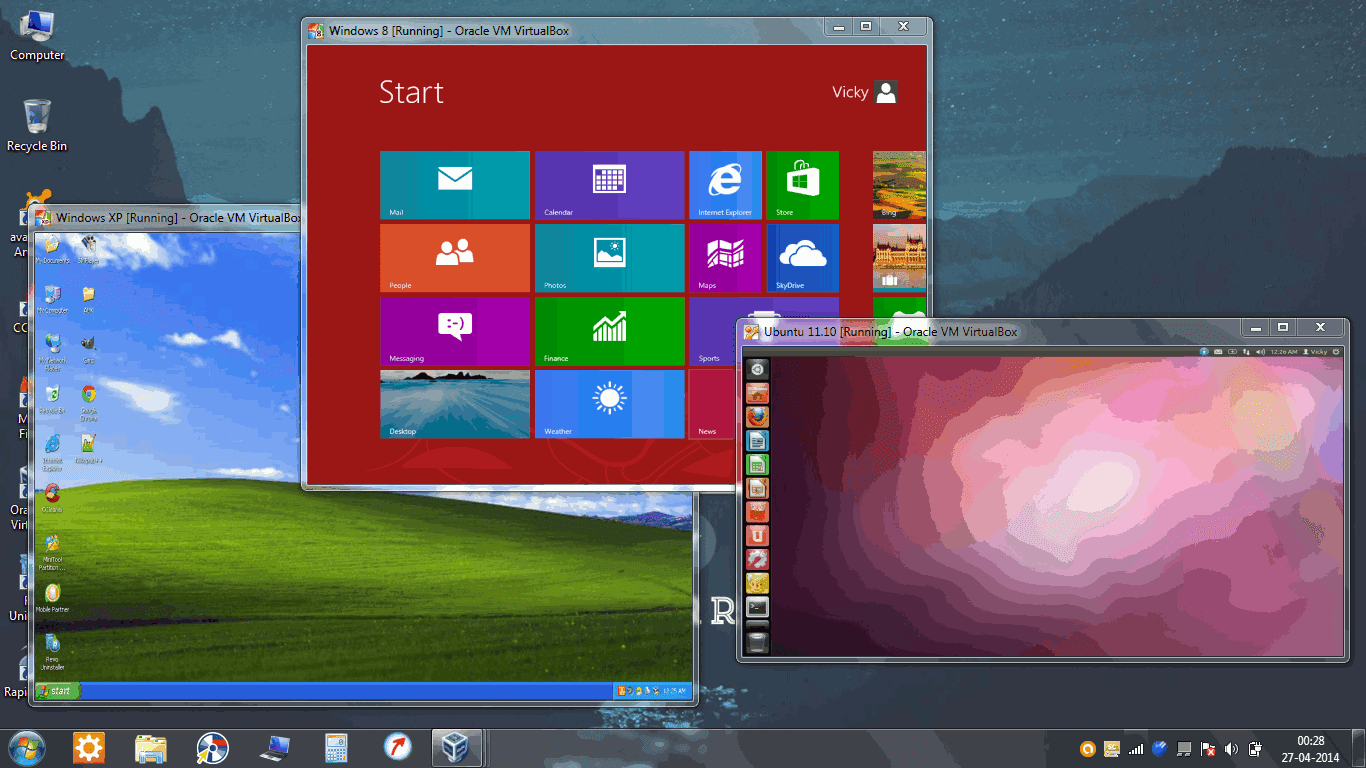
Hide your personal files
Tired of searching applications to hide your personal files? VirtualBox can give you real solution. You must have used Shared folders in VirtualBox. You could hide files, if the size of your Virtual hard disk is large enough to accommodate your files. Now all you need to do is, just cut and paste the files you want to hide from the Shared folders to the Virtual hard drive. You can retrieve the files from the VirtualBox whenever you need it.
Note: One thing must be taken care in this method, if your Virtual hard disk is "Dynamically allocated". This type of hard drive will grow in size, when it is used.
(i.e) When you store a 700MB mp4 file in VirtualBox guest OS, the size of the Virtual hard disk will be increased by 700MB, if it is "Dynamically allocated". Don't overuse this method. If you do, it may exhaust your disk space.
Learn partitioning
Do you want to partition your hard disk as you wish? You may fear of losing your data or breaking the system. I'm sure you are not the only one in the world to do so. VirtualBox could help you in this regard.
Just install the OS you have in VirtualBox and the software you want to use to partition the system. Try whatever you want with that software. Add, delete, resize, shrink, extend partitions and learn all things with that VirtualBox guest OS.
The partitions you see inside the guest OS are in Virtual hard drive. So, don't worry about anything. Then implement that in your system, you would not cause any harm to your system, as you have mastered partitioning using VirtualBox. You may also use Snapshots to revert the changes you made in guest OS in case if anything go wrong.
Surf Internet without any hesitation
Are you worrying about the possible malware, phishing attacks from Internet which may cause the functionality of your system? If you don't have any Internet security programs in your PC, the risks are high.
You can use a browser inside VirtualBox to browse the web. Don't bother about anything. Open the browser inside the guest OS and start browsing. No Internet securities or anti-virus is needed. Download whatever you want, have fun.
Check whether an iso image is bootable
Sometimes the downloaded iso files may have some errors and it won't boot because of those errors. You could check it with md5 checksum. You can also manually check the iso file by burning it in a CD or by making a bootable USB. The former needs a checksum utility and the latter consumes some time. You could check the iso image easily. Open the guest OS in the VirtualBox and select Devices → CD/DVD Devices → choose the iso file to be tested.
Then Machine → Reset. If the system booted as usual into the guest OS, then there is a problem with the iso file.
Run Android in VirtualBox
Believe it or not, you can even run Android inside VirtualBox. Refer Chris Hoffman's guide for more details.