How to Get & Copy Path of Google Drive Files & Folders
On Google Drive, it's not straightforward to find the path of a file/folder especially when it is nested inside more than 4 levels.
Below is what you see in the Google Drive dashboard when you're 4 levels inside a folder. You need to click on the ellipsis to know the exact path, which is not ideal.
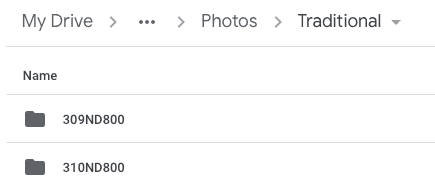
In this post, I'll explain 2 different ways you can find & copy the path of a Google Drive folder/file.
The first way lets you check the complete path on the browser itself. In the second method, we will make use of the official Google Drive for Desktop application.
Path of Google Drive files on Browser
This is the simplest way you can get the path. For this, you need to add the Drive Explorer add-on to your Google account. It's a 2 step process.
- Visit Drive Explorer on the Google workspace marketplace.
- Select install and authenticate.
You can check how the permissions it requires are used.
Now, finding the path of a Google Drive file is a 3 step process.
- To find the path of a file or folder, select it in Google Drive.
- In the side panel, click the Drive Explorer icon and wait a few seconds.
- The path of the file or folder will be displayed along with other information.
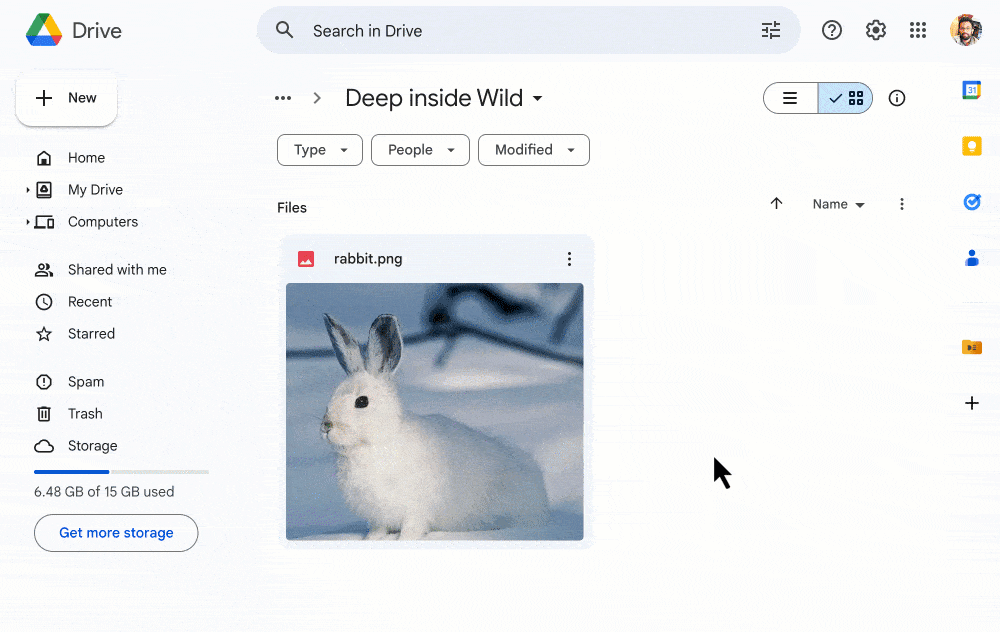
You may also select one or more files or folders, right-click, and choose Open with → Drive Explorer to fetch various details, such as path, size, download link, image link, created time, people the files are shared with, and much more, all displayed in a table like the one below.
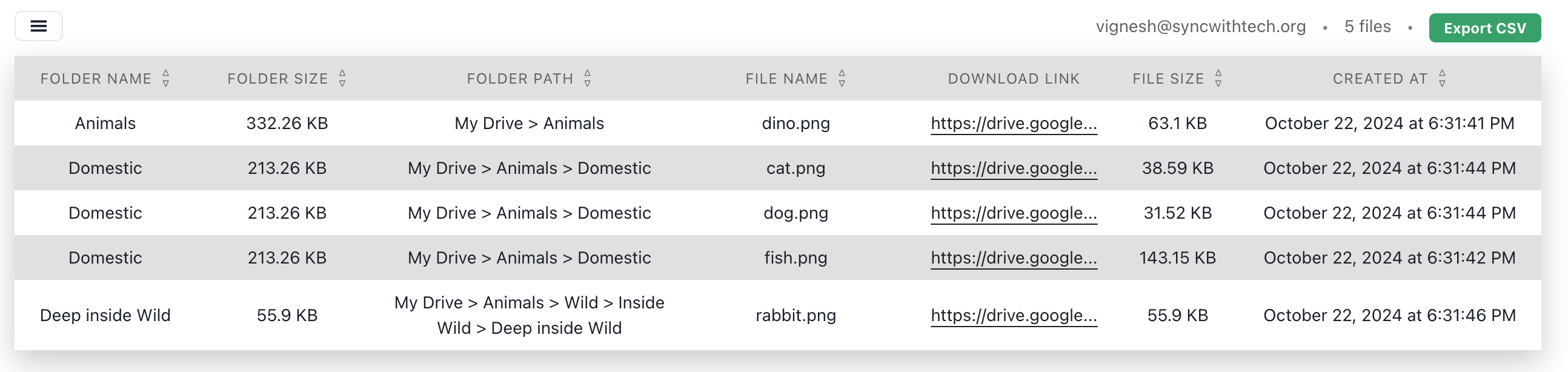
With Drive Explorer, you can check folder size, sort your Google Drive files by size, get image URL and much more.
Path of Google Drive files on your Mac/PC
This method requires Google Drive for desktop installed on your computer. After installing, log in to your Google account.
When asked, select Stream files as your sync option. This creates a virtual copy of your Google Drive on your system. If you choose Mirror files, all of your Google Drive files are downloaded to your system.
Hence, the Steam files option lets us save space on your hard disk and we can check the path of files with both sync options.
On Mac
After you install Google Drive, open Finder, and you will see Google Drive on the sidebar.
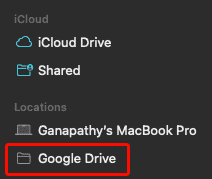
Select Google Drive and search the file for which you need the path by pressing Cmd + F. Make sure you select Google Drive in the top bar to reduce the search time.

Once you see the file you are interested in, right-click and press and hold the Option key. Now, select Copy {{filename}} as pathname. You will get something like below.
/Users/ganapathy/Library/CloudStorage/[email protected]/My Drive/Tax & Audit/FY22-23/August/august-bank-statement.xlsx
Whatever you see after My Drive is the path of that file.
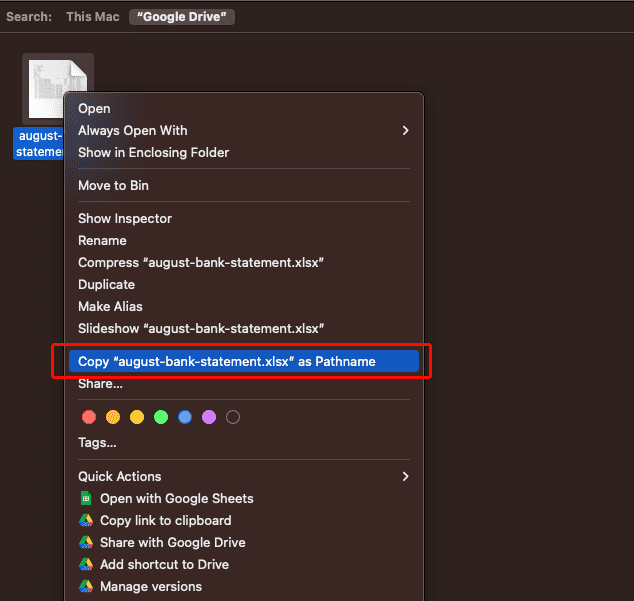
Alternatively, you can press Cmd + Option + C after selecting the file to copy the path.
On Windows
As Mac, after you install Google Drive for desktop, you will see Google Drive in the sidebar of Windows Explorer.
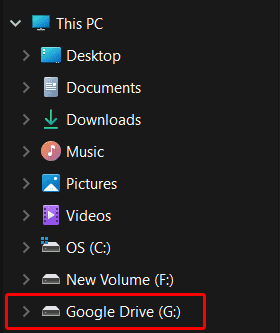
Select Google Drive in the sidebar and search for the file you are interested in finding the path.
You can use Ctrl + F shortcut to focus the search bar and type the name of the file and press Enter.
After you find the file, right-click, and select Copy as path. What you get in the clipboard will be as below.
"G:\My Drive\Chumki Wedding Album\Haldi"
What is after My Drive is the path.
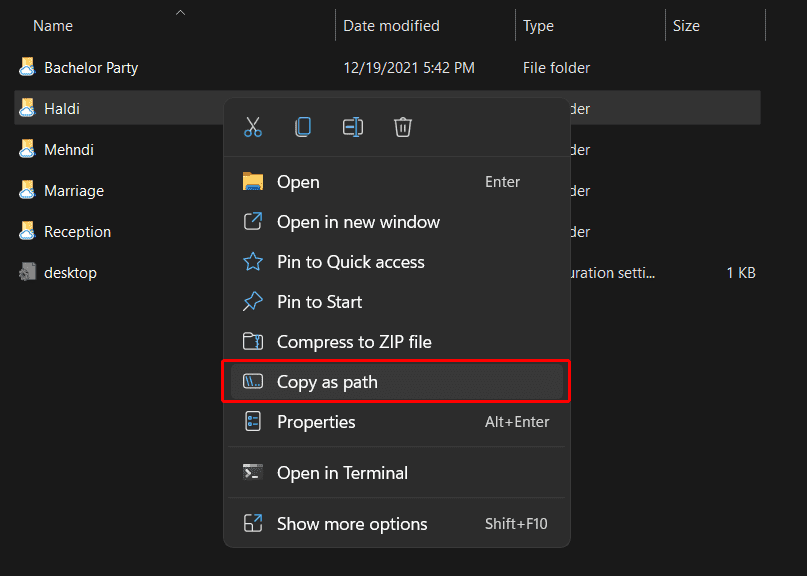
I have built an app to check the things that matter to you the most with a single click. If this interests you, you can give it a try on getradar.co.
